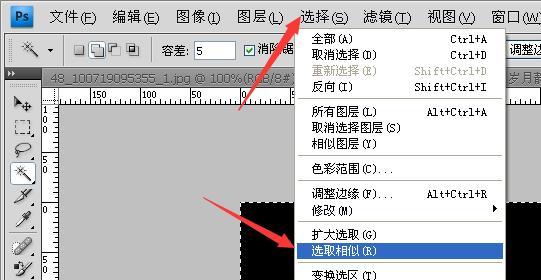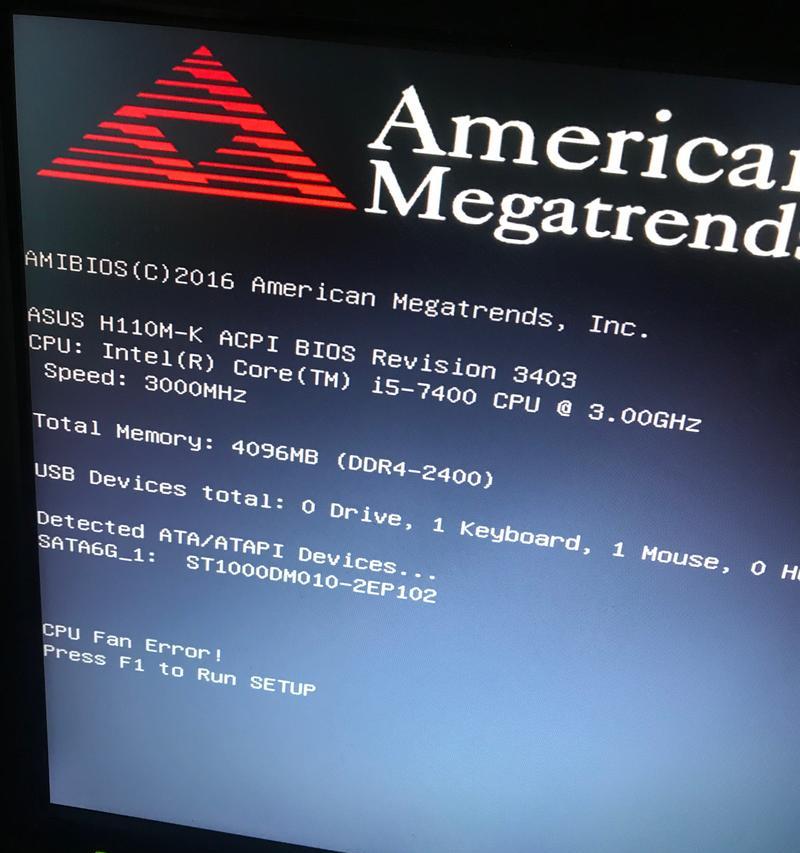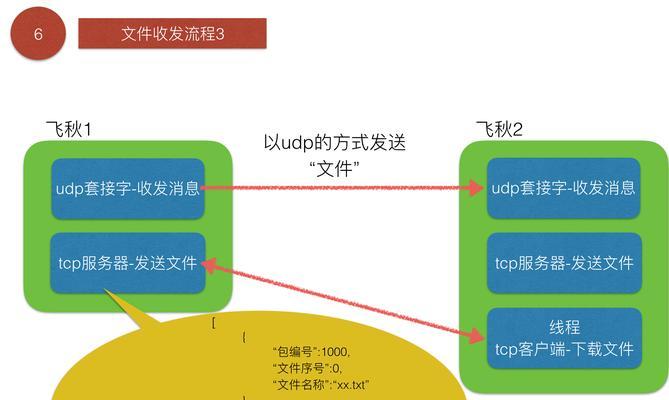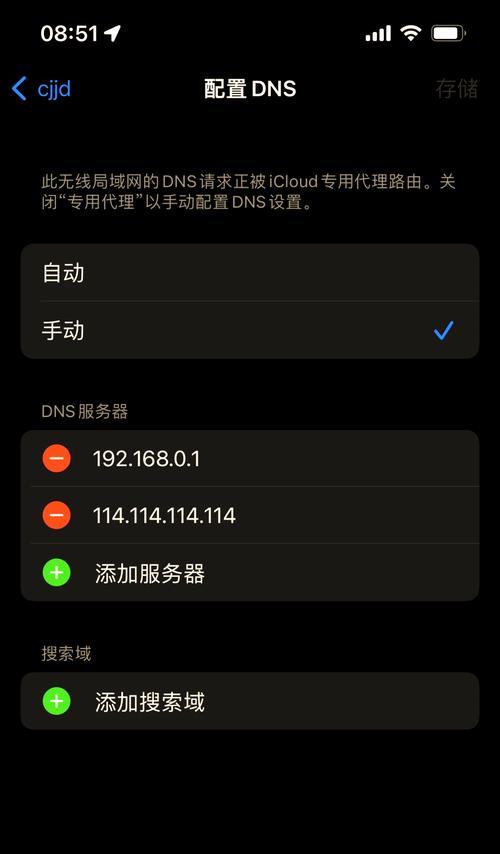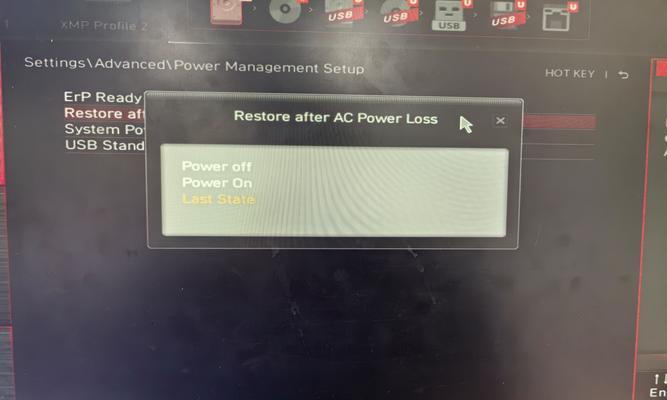在使用图像编辑软件时,有时我们需要将图片的背景变为透明,以便更好地嵌入到其他设计中或者制作logo、贴纸等。AdobePhotoshop(简称PS)是目前最常用的图像编辑软件之一,具备强大的功能,其中包括将白底变为透明的功能。本文将分享一种简单的方法,让你轻松实现这一效果。
1.准备工作:打开PS并导入图片
在电脑上安装好PS后,打开软件并导入你需要处理的图片,点击“文件”菜单下的“打开”,选择你的图片并点击“确定”打开。
2.新建图层并选中
在右下角的“图层”面板中,点击“新建图层”按钮(图标为方形与加号),然后选中这个新建的图层。
3.调整图层顺序
在图层面板中,将新建的图层拖到原始图层的上方,确保新建图层在最上层。
4.选择魔棒工具
在工具栏中找到“魔棒工具”,点击选择,并调整工具选项中的“容差”数值,数值越大,选择范围越广。
5.点击白色背景
使用魔棒工具,点击图片中的白色背景,魔棒工具会自动选择相似颜色的区域。
6.反选选区
在菜单栏中选择“选择”-“反选”,将之前选择的白色背景变为非选区。
7.删除白色背景
按下键盘上的“删除”键或者使用右键菜单中的“删除选区”,将选区内的白色背景删除。
8.查看透明效果
现在你应该能够看到透明的效果了,图片背景变为了格子状的网格。
9.导出为PNG文件
点击菜单栏中的“文件”-“另存为”,选择PNG格式,并保存图片。
10.调整透明度
如果需要进一步调整图片的透明度,可以在图层面板中选择图层,并使用不透明度滑块进行调整。
11.检查边缘效果
使用放大镜工具放大图片边缘,检查是否还有残留的白色像素,如果有,可以使用橡皮擦等工具进行清理。
12.添加背景图层
如果需要添加新的背景图层,可以在图层面板中点击“新建图层”按钮,并将其放在底部。
13.调整透明效果
现在可以调整新背景图层的透明度,以达到最佳效果。
14.保存并导出图片
在完成所有调整后,点击菜单栏中的“文件”-“另存为”,选择你想要的格式和保存路径,并点击“保存”按钮。
15.完成!
恭喜你,通过简单的步骤,你已经成功将白底变为透明。这个技巧将帮助你更好地处理图片,并在设计中发挥更大的创造力。
通过本文介绍的简单方法,使用PS将白底变为透明不再是难题。只需几个简单的步骤,你就能轻松地处理图片,实现透明背景效果。无论是制作贴纸、logo还是与其他设计作品融合,这个技巧都能帮助你更好地表达创意,提升设计的质量。快来尝试吧!