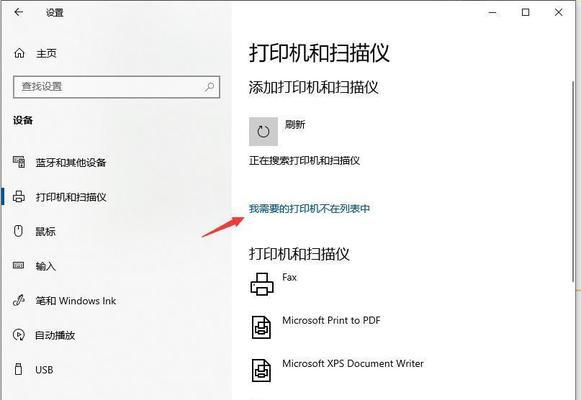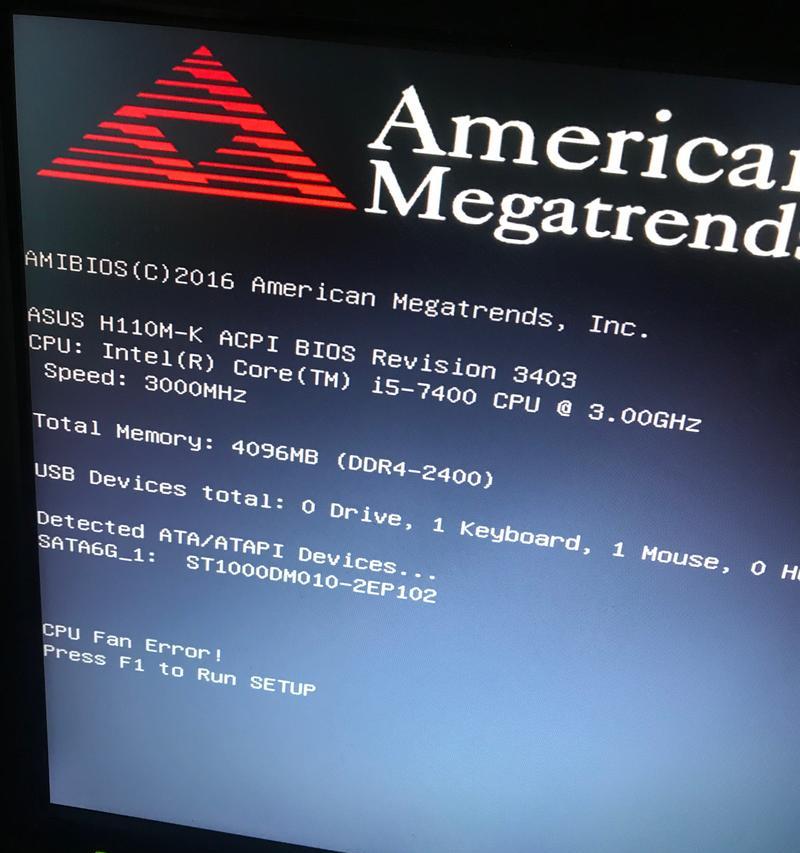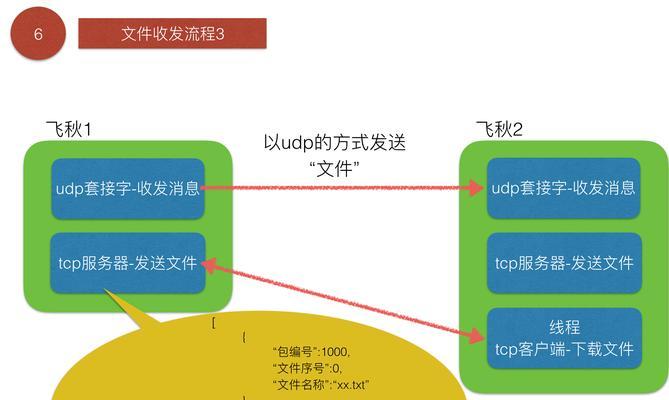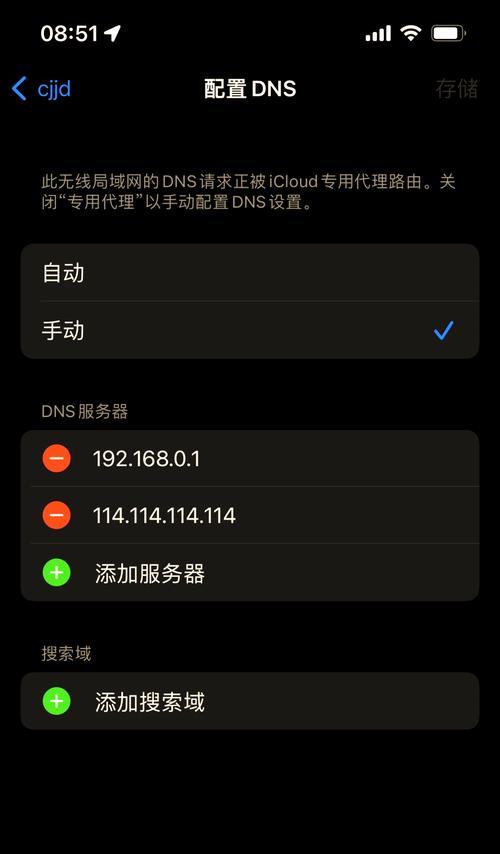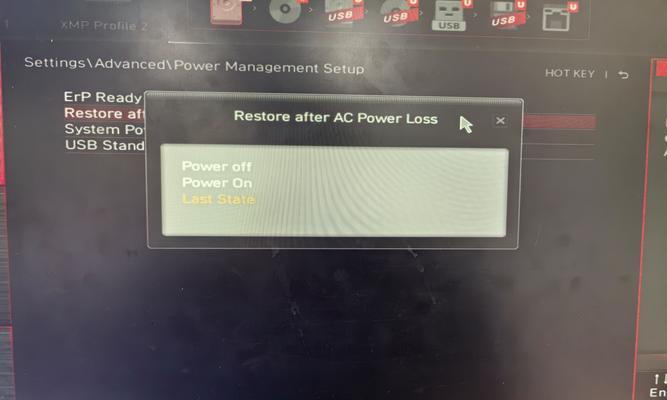在如今数字化的时代,电脑共享成为了日常办公和生活中的重要需求。通过将两台电脑进行共享设置,可以方便地在它们之间传输文件、共享打印机、访问共享资源等。本文将为大家提供一份详细的教程,帮助读者轻松实现两台电脑之间的共享设置。
检查网络连接
在开始进行电脑共享设置之前,首先需要确保两台电脑之间已经建立了稳定的网络连接。可以通过查看网络连接状态或者尝试访问互联网来确认。
配置网络共享
在控制面板中,点击“网络和共享中心”,然后选择“更改高级共享设置”。在“网络发现”和“文件和打印机共享”中选择“启用”,确保打开了这些选项。
设置共享文件夹
在其中一台电脑上选择一个文件夹,并右键点击选择“属性”。在“共享”选项卡中,点击“高级共享”,然后勾选“共享此文件夹”。可以选择设置访问权限、添加共享用户等。
添加共享用户
点击“开始”菜单,搜索并打开“计算机管理”。在左侧菜单中选择“本地用户和组”,然后点击“用户”。右键点击空白区域,选择“新建用户”。填写用户名和密码,并将其添加到“管理员组”中。
访问共享文件夹
在另一台电脑上打开资源管理器,在地址栏输入第一台电脑的IP地址,并按下回车键。输入用户名和密码,即可访问共享文件夹,并进行文件的传输和编辑。
共享打印机
在控制面板中选择“设备和打印机”,找到要共享的打印机。右键点击打印机图标,选择“共享”。可以设置共享的打印机名称和权限,然后保存设置。
添加网络打印机
在另一台电脑上,打开控制面板并选择“设备和打印机”。点击“添加打印机”,选择“添加网络、蓝牙或无线打印机”。在弹出的窗口中选择要添加的共享打印机,并按照提示完成设置。
共享其他资源
除了文件和打印机,还可以共享其他资源,比如音频、视频、图像等。通过在控制面板中选择“设备和声音”或者“网络和共享中心”来设置其他资源的共享。
安全性设置
为了保护共享文件和资源的安全性,建议设置密码保护。可以在控制面板中的“网络和共享中心”中选择“更改高级共享设置”,然后勾选“使用用户帐户和密码保护共享”。
防火墙设置
如果在共享设置过程中遇到连接问题,可能是防火墙阻止了网络访问。打开控制面板,选择“系统和安全”,然后点击“WindowsDefender防火墙”。在“入站规则”中添加允许共享的规则。
解决连接问题
如果两台电脑之间无法建立连接或者访问共享资源,请确保两台电脑所属的工作组或域名相同,并检查网络连接、共享设置、防火墙配置等是否正确。
使用第三方工具
除了操作系统自带的共享功能,还可以使用一些第三方软件工具来进行电脑共享设置。这些工具通常提供更多的功能和更简单的操作界面,方便快捷。
定期检查设置
为了确保电脑共享设置的稳定性和安全性,建议定期检查设置,包括共享文件夹的权限、共享用户的设置、网络连接状态等,及时修复和调整。
故障排除
如果在使用电脑共享时遇到问题,可以通过故障排除来解决。可以尝试重新启动电脑、更新网络驱动程序、检查网络线缆等来排除故障。
通过本教程的指导,相信大家已经掌握了如何在两台电脑之间进行共享设置的方法。通过共享文件夹、打印机和其他资源,可以更方便地在不同电脑之间进行文件传输和资源访问。记得定期检查设置,并解决可能出现的故障,以确保电脑共享的顺利运行。