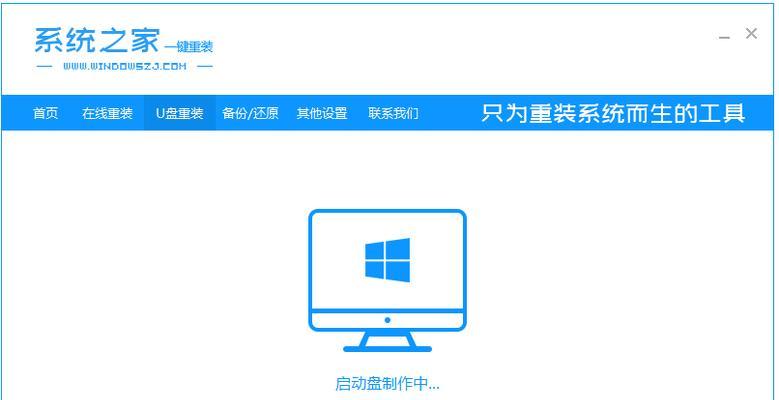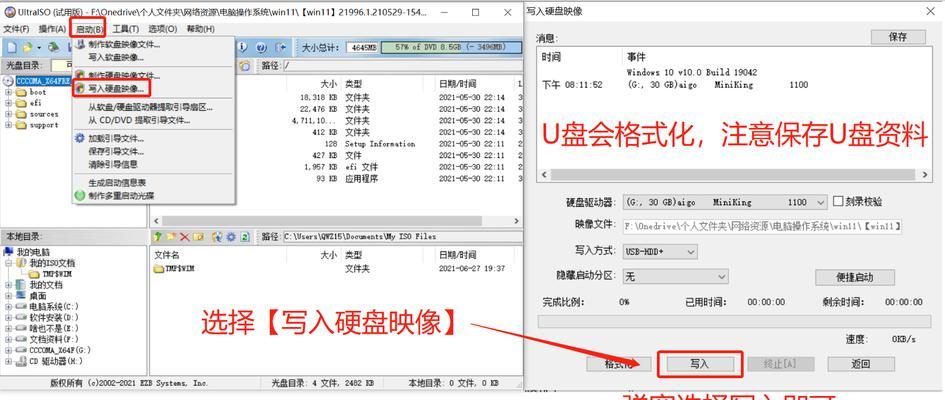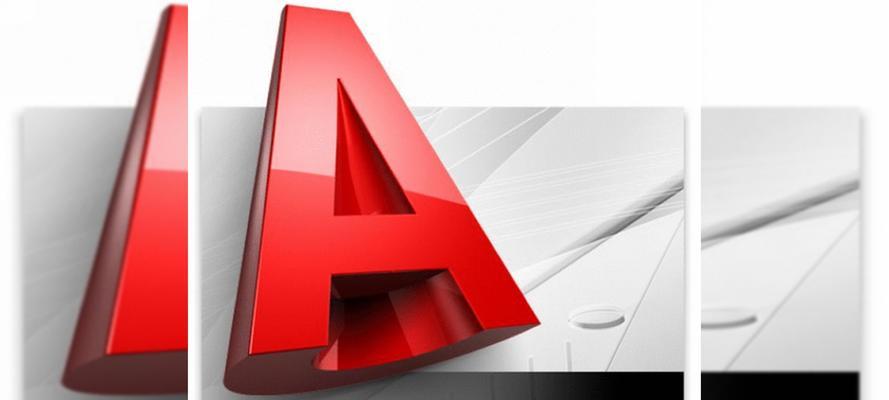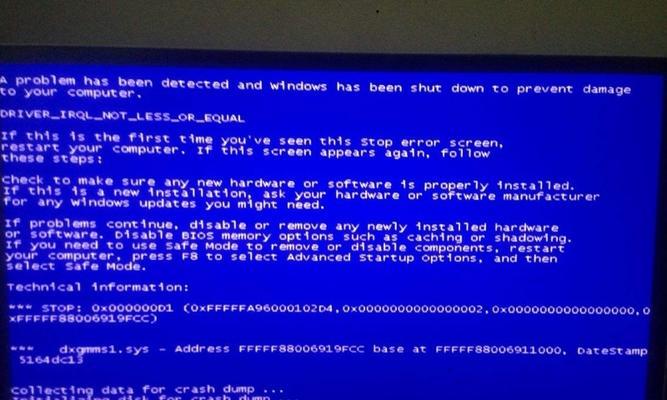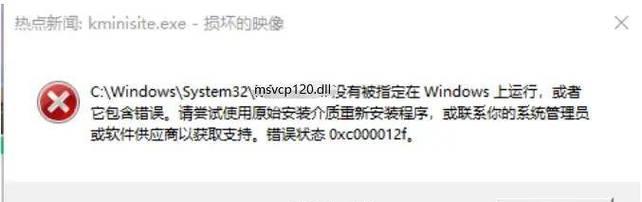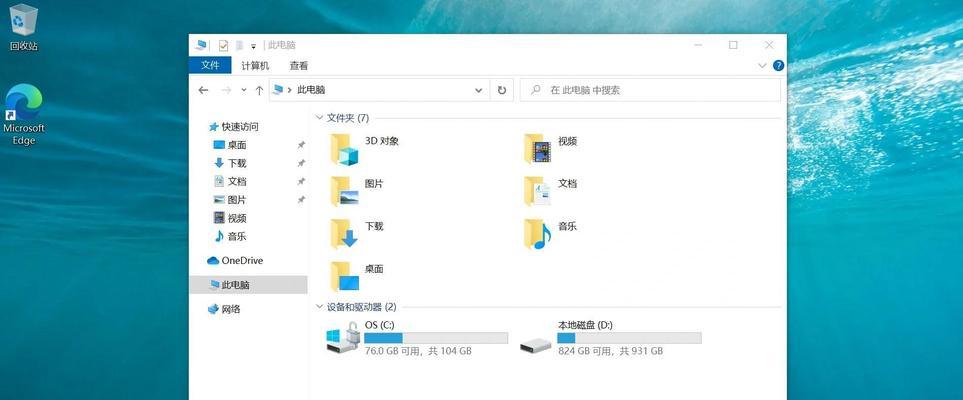在电脑使用过程中,出现系统崩溃、病毒感染等问题是常见的情况。为了解决这些问题,重新安装系统是一种常见的方法。本文将介绍使用ISO镜像重装系统的详细教程,帮助读者轻松恢复电脑的正常运行。
一、下载适合的ISO镜像文件
二、制作启动盘
三、进入BIOS设置
四、选择启动方式
五、启动盘引导
六、选择语言与地区
七、接受许可协议
八、选择安装类型
九、选择安装位置
十、开始安装系统
十一、等待安装完成
十二、设置用户名和密码
十三、选择网络设置
十四、安装必要驱动程序
十五、完成系统安装
第一段下载适合的ISO镜像文件
在重新安装系统之前,我们首先需要下载适合的ISO镜像文件,确保系统版本和你所需的操作环境相匹配。可通过官方渠道或可信赖的第三方网站下载。
第二段制作启动盘
将下载好的ISO镜像文件制作成启动盘,通常可以使用U盘或光盘来实现。在制作启动盘时,需要使用相关软件,如Rufus、UltraISO等,按照软件提供的步骤进行操作即可。
第三段进入BIOS设置
重启电脑后,按下对应的快捷键进入BIOS设置页面。通常是按下Del、F2或F12等键。进入BIOS设置后,找到“Boot”选项,将启动顺序调整为从启动盘优先。
第四段选择启动方式
在BIOS设置中,找到“Boot”选项后,根据具体的电脑型号选择正确的启动方式。有的电脑可以选择“LegacyBoot”或“UEFIBoot”,根据自己的电脑进行选择。
第五段启动盘引导
完成上述设置后,保存并退出BIOS设置页面。重新启动电脑时,系统将自动从制作好的启动盘引导,进入安装界面。
第六段选择语言与地区
在安装界面中,选择所需的语言和地区,确保安装过程中的交互界面与你熟悉的语言相符合。
第七段接受许可协议
在继续安装之前,需要先阅读并接受系统的许可协议。仔细阅读协议内容后,选择接受协议并点击下一步。
第八段选择安装类型
根据自己的需求和情况,选择合适的安装类型。可以选择全新安装,也可以选择保留部分文件或设置。
第九段选择安装位置
根据硬盘分区情况,选择一个空闲的分区进行系统安装。可以选择已存在的分区进行覆盖安装,也可以创建新的分区。
第十段开始安装系统
在确认好安装选项后,点击“开始安装”按钮,系统将开始复制文件和进行安装操作。这个过程可能需要一段时间,请耐心等待。
第十一段等待安装完成
系统将自动进行安装过程,期间会有多次重启。在这个过程中,请不要关闭电脑或干扰系统操作,直到安装完成。
第十二段设置用户名和密码
在安装完成后,系统将要求设置一个用户名和密码。请根据提示填写,并牢记这些信息,以便日后登录使用。
第十三段选择网络设置
根据个人需求,选择合适的网络设置。可以选择无线网络或有线网络,根据自己的网络环境进行配置。
第十四段安装必要驱动程序
完成系统安装后,为了保证电脑的正常运行,需要安装必要的驱动程序。这些驱动程序通常可以在电脑厂商的官方网站上找到,并按照提示进行安装。
第十五段完成系统安装
恭喜您,系统安装已经完成!重新启动电脑后,您可以享受全新安装的系统,开始您的电脑之旅。
结尾:通过本文的详细教程,你已经学会了使用ISO镜像重装系统的方法。希望这篇文章能帮助到您,在遇到系统问题时能够迅速解决,让电脑恢复正常运行。记住备份重要文件,在操作过程中仔细阅读提示信息,并谨慎操作,这样才能更好地完成系统重装。祝您顺利重装系统!