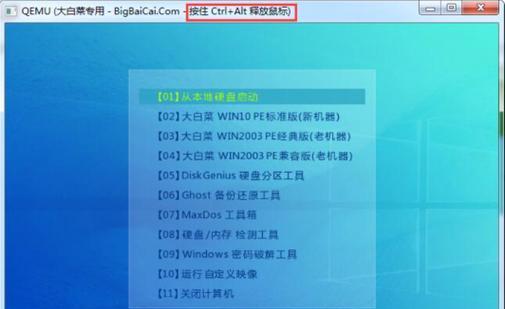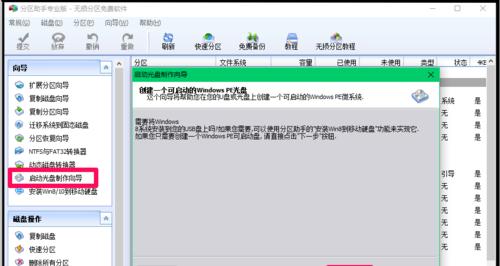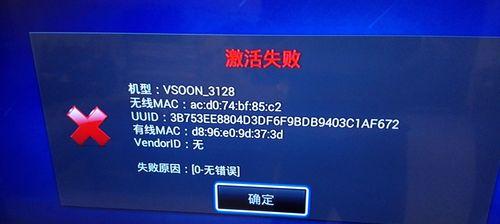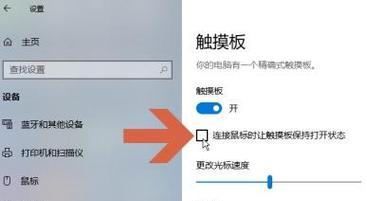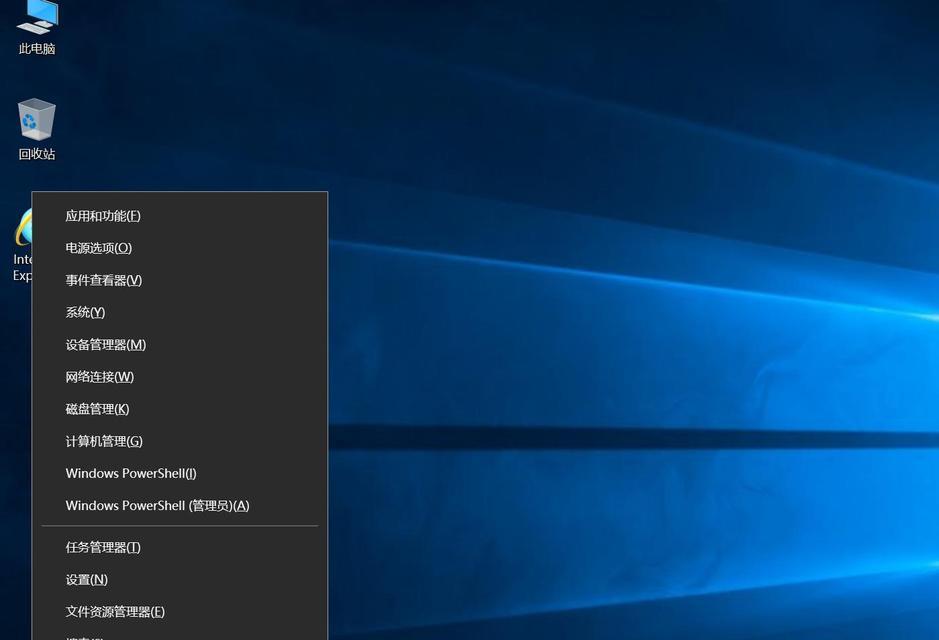随着计算机的普及和应用的深入,我们经常会遇到各种系统故障和软件问题。而在处理这些问题时,PE启动盘成为了一种非常方便实用的工具。如何使用U盘来制作PE启动盘呢?本文将详细介绍制作PE启动盘的具体流程,帮助大家轻松应对各种系统故障。
准备工作:检查U盘空间和格式
在制作PE启动盘之前,首先需要确保所使用的U盘容量足够,并且格式为FAT32。格式化U盘可以通过电脑自带的磁盘管理工具完成。
下载PE系统镜像文件
在制作PE启动盘之前,需要先下载PE系统镜像文件。可以通过搜索引擎或者相关软件官方网站进行下载。确保下载到的镜像文件是可靠的、完整的。
选择合适的制作工具
根据个人需求和操作习惯,选择合适的PE启动盘制作工具。常见的工具有360安全卫士、微PE工具箱等,可以根据自己的情况进行选择。
插入U盘并打开制作工具
将准备好的U盘插入电脑,并打开选择的PE启动盘制作工具。在工具的主界面中,通常会有“制作启动盘”或者类似的选项。
选择PE系统镜像文件
在制作工具的界面中,会有一个选择PE系统镜像文件的选项。点击该选项,找到之前下载好的PE系统镜像文件,并进行选择。
选择U盘
在制作工具的界面中,会有一个选择U盘的选项。点击该选项,选择所插入的U盘作为制作的目标设备。
开始制作
在确认了PE系统镜像文件和目标设备后,点击制作按钮开始制作PE启动盘。这个过程可能需要一些时间,请耐心等待。
制作完成提示
当制作完成后,制作工具通常会弹出提示框,告知制作完成。此时可以拔出U盘,准备使用PE启动盘了。
测试PE启动盘
为了确保制作成功,可以先测试一下制作的PE启动盘。将U盘插入一台故障的计算机上,并设置从U盘启动。如果能够成功进入PE系统,则说明制作成功。
备份重要文件
在使用PE启动盘修复系统故障之前,务必先备份重要文件。因为修复过程可能会导致文件丢失或系统恢复到初始状态。
使用PE启动盘修复系统故障
将制作好的PE启动盘插入故障计算机上,通过设置从U盘启动,进入PE系统。根据具体的系统故障类型,选择相应的修复工具进行操作。
注意事项
使用PE启动盘修复系统故障时,需要注意一些事项。如操作时不要随意删除系统文件,不要轻易更改注册表等。建议在使用前先了解相关知识或者请专业人士指导。
修复完成后重启计算机
在完成系统故障的修复后,记得重启计算机,确认修复效果。如果能够正常进入操作系统,则说明修复成功。
妥善保管PE启动盘
制作好的PE启动盘是一件非常有用的工具,在修复完系统故障后,记得妥善保管。可以放在一个干燥、安全的地方,以备下次需要时使用。
通过本文的介绍,相信大家已经了解了如何使用U盘制作PE启动盘的详细流程。在遇到系统故障时,PE启动盘可以帮助我们快速修复问题,提高工作效率。希望大家能够掌握制作PE启动盘的方法,并且能够灵活运用于实际操作中。