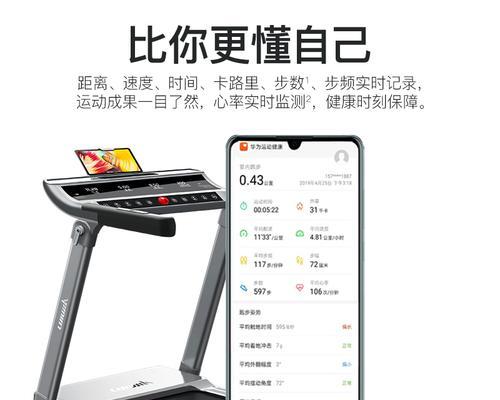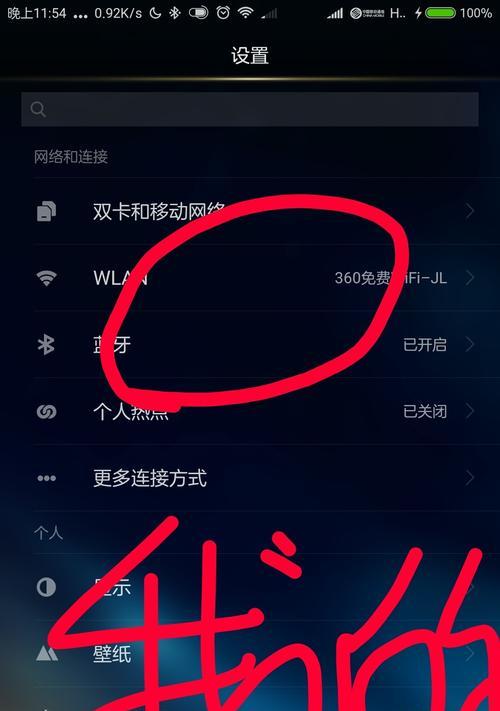在现代计算机时代,Windows7仍然是许多用户选择的操作系统之一。然而,安装Windows732位版本可能对一些用户来说是一项挑战。本文将详细介绍使用Win732位镜像文件进行安装的步骤,并提供一些建议,以避免常见问题。
1.准备工作:获取Win732位镜像文件
在开始安装之前,您需要确保已获取Win732位镜像文件。您可以从官方Microsoft网站下载或使用其他可靠来源获取。
2.创建安装媒介:制作安装U盘或光盘
将Win732位镜像文件写入U盘或刻录到光盘中,以便您可以从这些介质启动并开始安装过程。
3.设置启动顺序:将U盘或光盘设为首选启动介质
进入计算机的BIOS设置界面,将U盘或光盘设为首选启动介质,以确保计算机能够从安装媒介启动。
4.启动并选择语言:从安装媒介启动计算机,并选择适当的语言设置。
将U盘或光盘插入计算机,重新启动计算机,并在启动时按照屏幕上的提示选择适当的语言设置。
5.安装类型:选择“自定义安装”选项
在安装类型屏幕上,选择“自定义安装”选项,以便您可以自由选择磁盘分区和其他安装选项。
6.磁盘分区:创建和调整分区
如果您希望在计算机上进行多重引导,或者需要在不同的分区上进行特定的安装设置,可以使用此选项来创建和调整磁盘分区。
7.安装进程:等待安装程序完成文件复制和系统配置
安装程序将复制所需的文件,并根据您的硬件配置进行系统设置。这个过程可能需要一些时间,请耐心等待。
8.输入产品密钥:根据您的授权输入产品密钥
在产品密钥屏幕上,根据您的授权输入正确的产品密钥。确保您输入的密钥与您所拥有的版本相匹配。
9.选择计算机名称和用户名:为您的计算机指定一个名称和用户名
为您的计算机指定一个易于识别的名称,并设置一个您容易记住的用户名和密码,以便登录操作系统。
10.安装更新:选择是否安装Windows更新
在安装更新屏幕上,您可以选择是否下载和安装Windows更新。建议选择安装以获得最新的安全补丁和功能改进。
11.设置日期和时间:调整日期和时间设置
根据您所在的时区,调整日期和时间设置,确保计算机显示正确的本地时间。
12.配置网络:连接到Internet并设置网络连接
如果您的计算机已连接到Internet,请选择适当的网络连接,并根据需要输入网络密码或其他详细信息。
13.选择计算机用途:优化系统设置以适应不同的用户需求
根据您的计算机用途,选择适当的选项来优化系统设置,例如桌面应用、游戏或服务器配置。
14.完成安装:等待系统安装完成
安装程序将继续配置系统设置,并在完成后重新启动计算机。请耐心等待系统安装的完成。
15.安装后注意事项:检查驱动程序和软件兼容性
在完成安装后,检查并更新驱动程序,以确保硬件设备正常工作,并确保已经安装最新版本的软件以提高兼容性。
使用Win732位镜像文件进行安装可能是一个相对复杂的过程,但遵循正确的步骤和建议将有助于您顺利完成安装。确保您准备好所有必需的文件和设置,并小心操作,以免遇到常见问题。祝您成功安装并享受使用Windows732位系统!